게임 개발을 하면서 히스토리를 관리하기 위함과 이래저래 장점들이 많기에 깃허브를 사용하기로 했다
다운로드는 아래 링크에서 받을 수 있다
https://www.sourcetreeapp.com/
Sourcetree | Free Git GUI for Mac and Windows
A Git GUI that offers a visual representation of your repositories. Sourcetree is a free Git client for Windows and Mac.
www.sourcetreeapp.com

링크를 타고 들어가면 나오는 홈페이지에서 다운로드 버튼을 통해 깃허브 소스트리를 다운받도록 하자
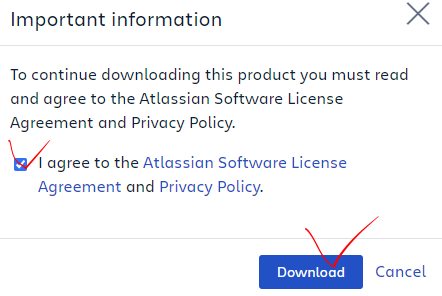
뭐 대충 소스트리를 계속 다운로드 하려면 소프트 웨어 라이센스를 읽고 동의해야 한다는 말.
동의해주고 다운로드를 계속 하자
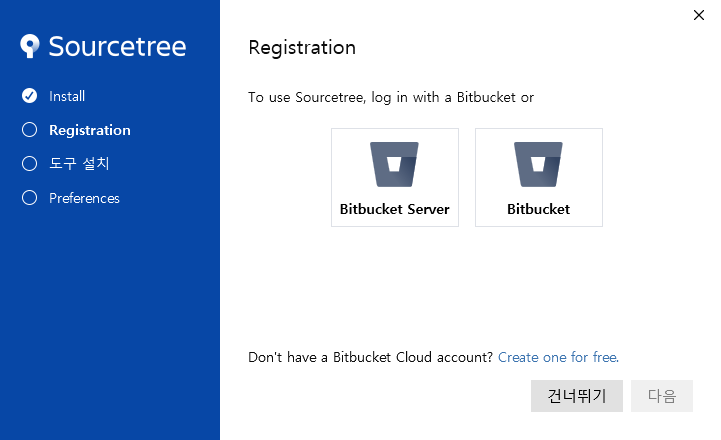
설치 파일을 열면 이런 창이 뜨게 된다
Bitbucket Server : 서버가 있는 경우
Bitbucket : 개인용
나는 개인이기 때문에 Bitbucket을 클릭. 계정이 없는경우 Create one for free 버튼을 통해 회원가입을 진행해주면 된다
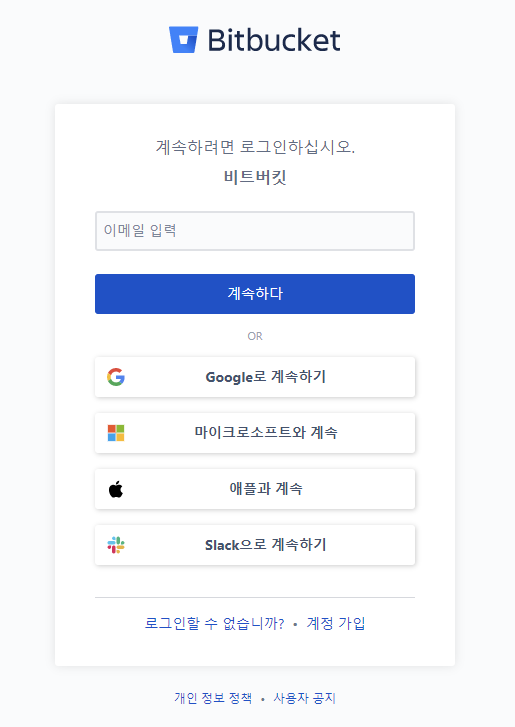
난 구글로 로그인해주었다

로그인이 완료되면 인증 성공이라는 글이 뜬다
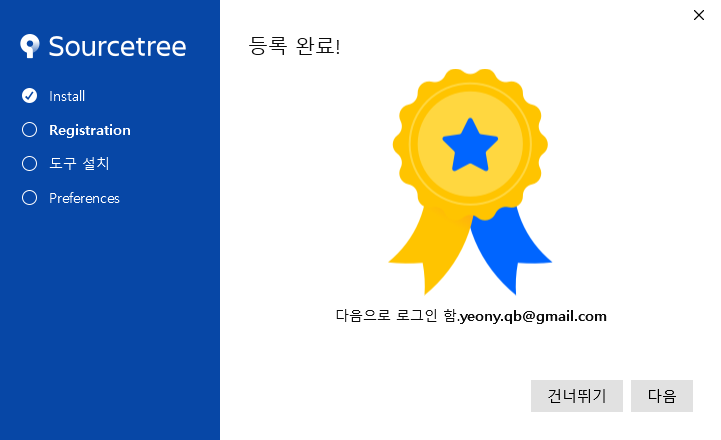
그리고 다시 소스트리 셋업 창으로 돌아가면 이렇게 등록이 되었다고 뜬다
그 외 설정할게 없어서 계속 다음을 클릭한다
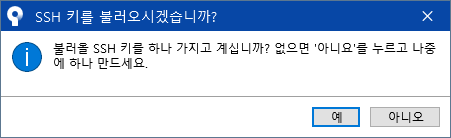
모든 설정이 끝나면 이렇게 SSH 키를 불러오겠냐 물어보는데, 나는 아직 필요성을 느끼지 못하겠으므로 아니오를 선택하겠다
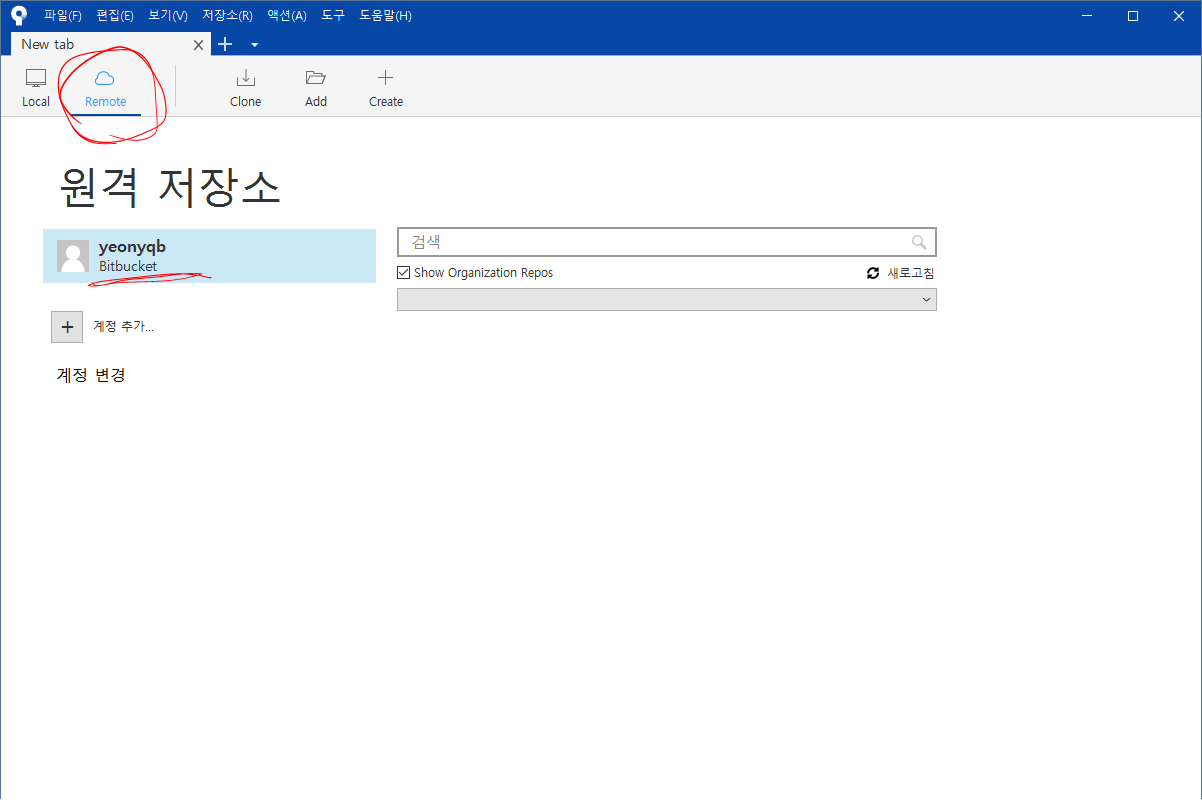
자 그러면 이제 소스트리가 실행됬다
사진에 보이는 Remote 탭을 눌러 계정을 보면 Bitbucket으로 호스팅 서비스가 지정되어 있는데 마우스 우클릭을 하고 계정 편집으로 들어가
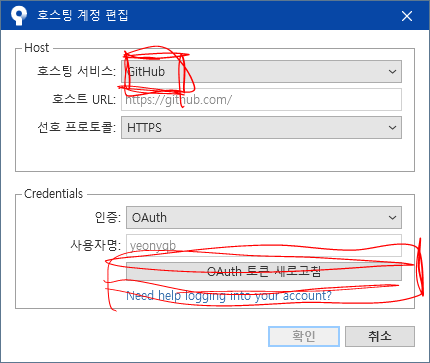
호스팅 서비스를 GitHub로 바꾸어주고 OAuth 토큰 새고로침을 해준다
그러면 익스플로어에 빈 창이 뜰텐데 다시 소스트리로 돌아가보면,
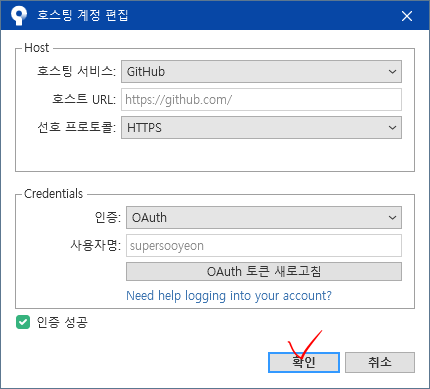
인증 성공에 체크박스가 뜨며 확인 버튼이 활성화 되니 확인을 눌러준다
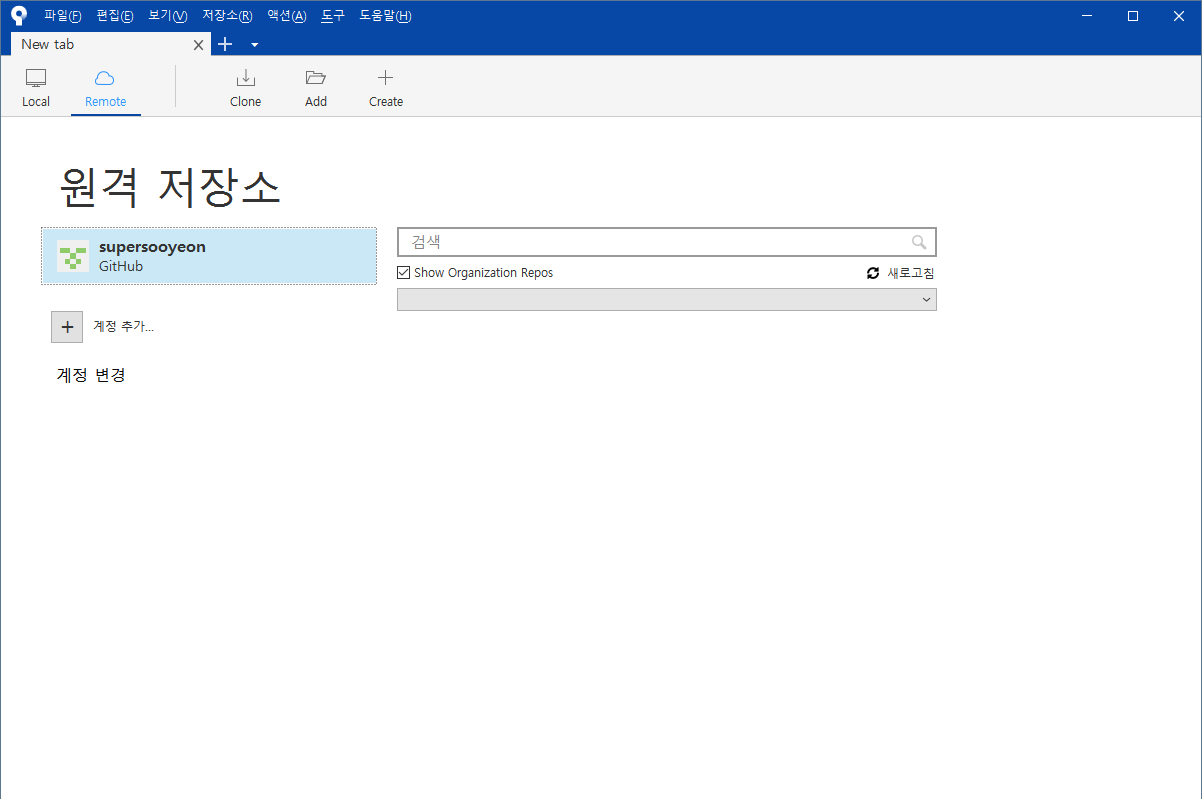
여기까지 따라왔다면 정상적으로 깃허브 저장소가 소스트리와 연동된것을 확인할 수 있다
이제 내 게임 프로젝트를 저장해 줄 저장소를 새로 생성해 줄 것이다
Remote 옆을 보면 Clone, Add, Create 버튼이 보인다. 이것들을 간단하게 설명하자면,
Clone : 깃허브의 저장소를 로컬로 내려받는다
Add : 로컬 파일을 저장소에 추가한다
Create : 새로운 저장소를 만든다
이렇게 이해하면 되겠다
저장소를 만드는 법은 깃허브에서 만들어도 되지만 나는 소스트리에서 직접 만들어주기로 한다
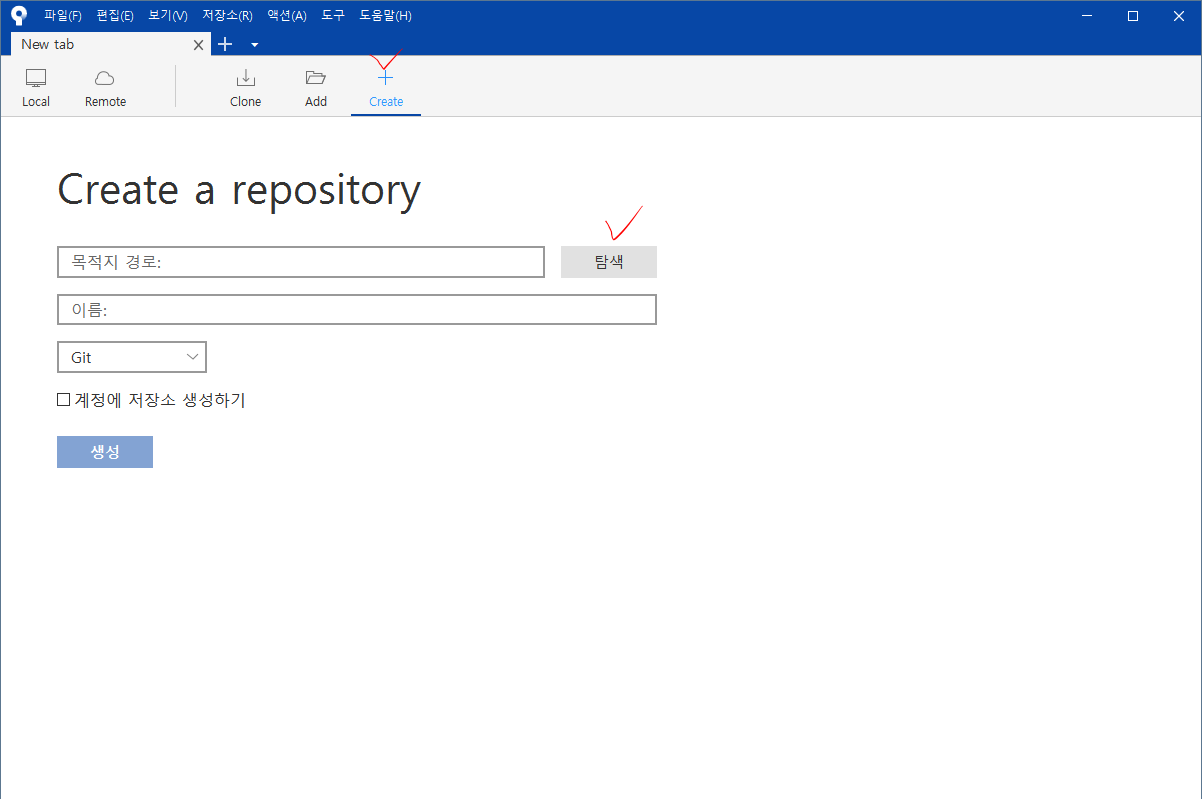
Create를 클릭하고 탐색버튼을 클릭해 저장해줄 경로를 설정한다
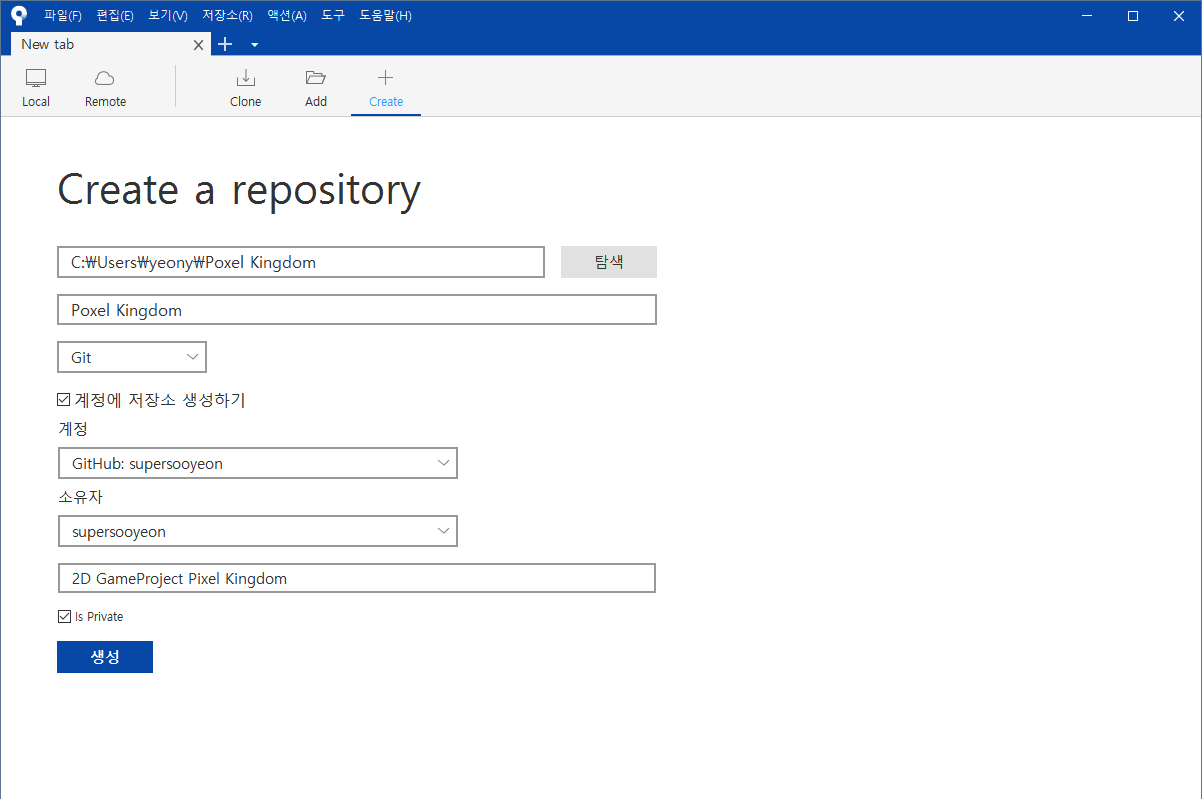
본인이 알아서 경로를 설정해주고 나서 깃허브 계정에도 저장소를 생성할것인지에 대해 선택을 해준다
나는 Priveat으로 깃허브 계정에도 저장소를 생성해주기로 했다
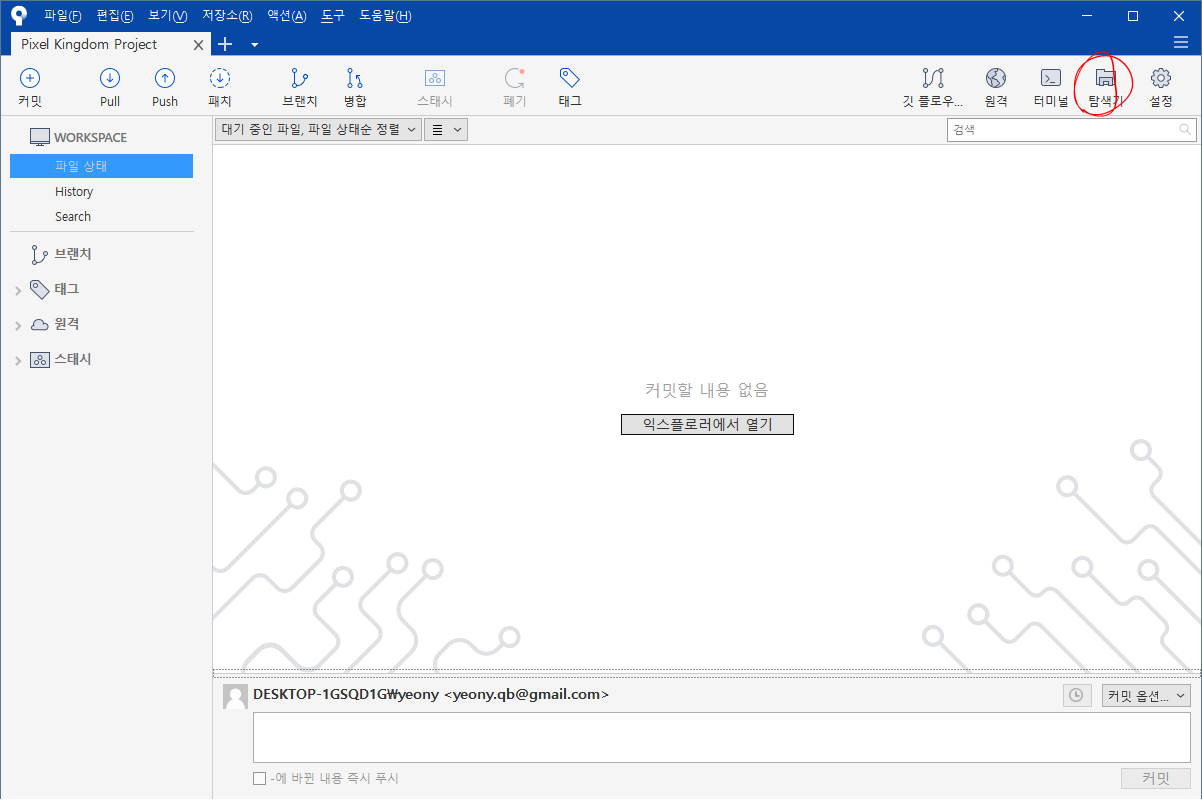
저장소가 정상적으로 생성이 되었다!
탐색기를 열어서 생성해준 폴더를 열어준다
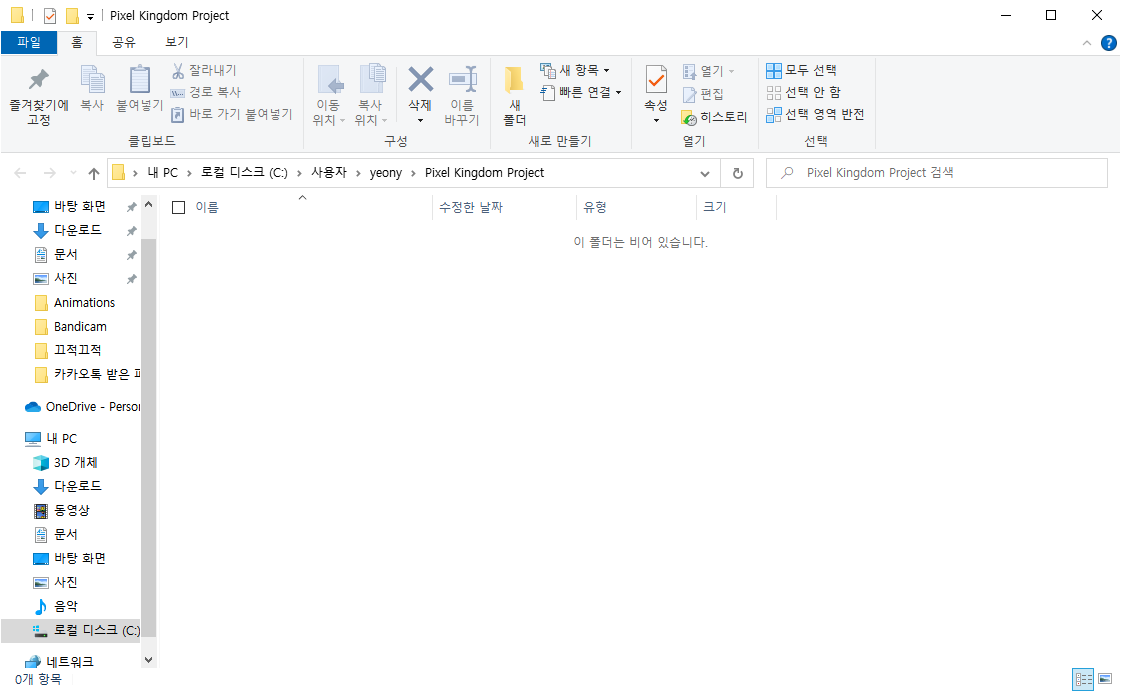
조금 전에 생성해준 빈 폴더가 열린다
이곳에다가 현재 진행중인 게임 프로젝트 에셋 파일들을 복사해 붙여넣어준다
여기서, 주로 작업을 해주고 수정 사항이 생기는 곳을 폴더로 만들어 관리해주는 것이 편하다

폴더에 내용을 넣었으면 다시 소스트리로 돌아간다
그러면 이렇게 스테이지에 올릴 파일들이 뜨는데 선택적으로 올릴것인지 모두 올릴것인지 선택해 스테이지로 올려준뒤 커밋 버튼을 눌러준다
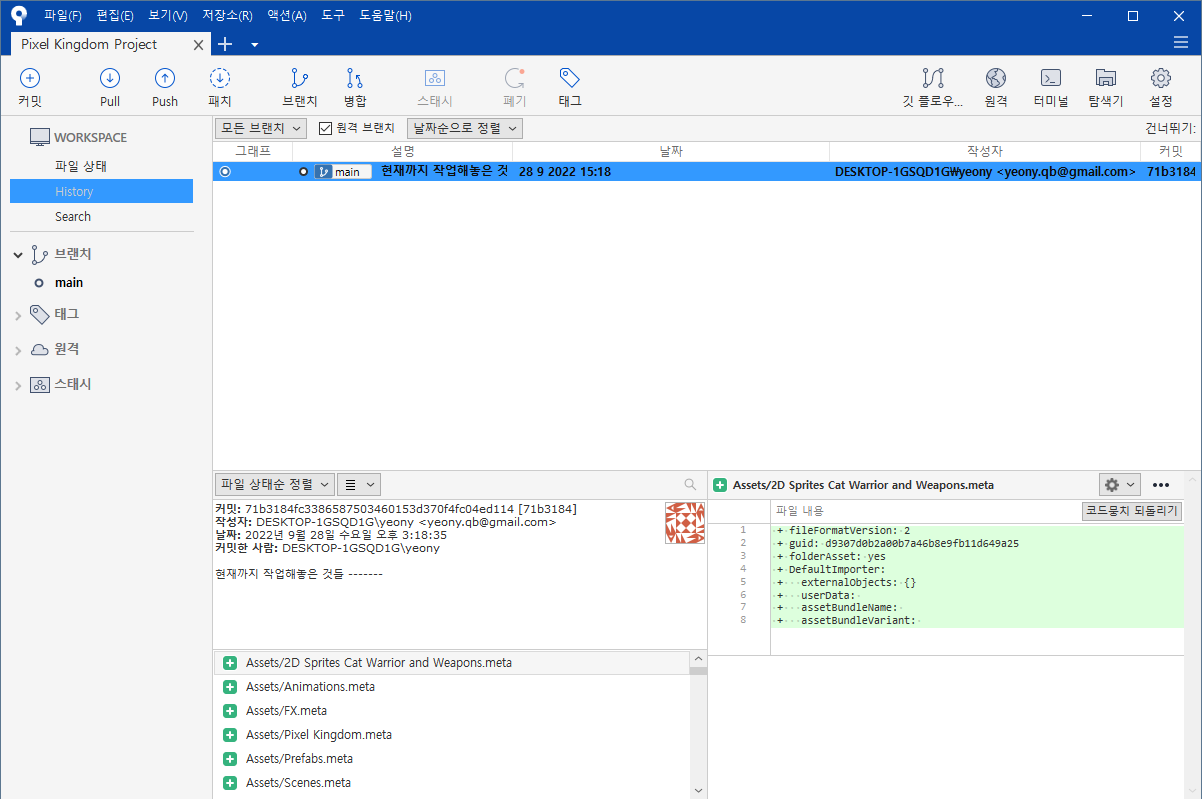
짠-!
히스토리를 보면 메인 브렌치에 방금 올린것을 확인할 수 있다
프로젝트를 진행하면서 깃허브를 사용하면 좋은 점은,
1. 프로젝트 관리가 편하다 : 버전관리가 쉽다. 작업하다가 이전 버전으로 되돌리고 싶을때 깃허브 히스토리를 통해 되돌려 줄 수 있다
2. 다른 사람과 협업이 가능하다 : 각자 따로 작업한 내용물을 하나의 프로젝트로 관리하기 쉽게 해준다
이외에도 장점들이 많겠지만 지금 내가 느끼는 부분은 이렇다
아직 나도 초보여서 더 자세하고 많은 내용을 알지는 못하지만 이렇게 하나씩 알아가는게 있으니 만족스럽다
소스트리 사용법에 관해 검색하다 내 블로그를 들어온 여러분들도 응원한다
'개발일지 > 꿀팁' 카테고리의 다른 글
| 유니티2D 타일 회전 (0) | 2022.09.26 |
|---|

댓글